입력2006.04.01 21:41
수정2006.04.01 21:43
파일 이동 수단으로 널리 사용되는 플로피 디스크는 1.44MB 미만의 데이터만 저장할수 있다.
용량이 큰 파일은 Winzip 등의 프로그램을 이용해 압축을 하더라도 1.4MB를 넘을 수밖에 없다.
따라서 1.4MB가 넘는 파일은 플로피 디스크에 담는 것도 불가능하다.
하지만 간단한 프로그램을 사용하면 파일을 쪼개어 저장할 수 있다.
용량이 큰 파일을 플로피디스크에 들어갈 수 있는 크기로 나눠주는 기능은 일부 압축프로그램과 Windows Commander 등에서 제공한다.
압축프로그램인 WinRar를 이용해 파일을 압축하고 플로피디스크에 저장해보자.WinRar는 각종 쉐어웨어 사이트에서 내려받을 수 있으며 현재 2.80 버전까지 나와 있다.
프로그램을 내려받아 설치했으면 약 2.7MB짜리 파일을 플로피디스크 두 장에 나누어 저장해보자.
첫째,작업표시줄에서 "시작"버튼을 누르고 프로그램 그룹에서 WInRar를 실행하고 파일이 있는 드라이브를 선택한다.
둘째,파일을 선택한 후 도구상자에서 "추가"버튼을 누른다.
셋째,"압축파일 이름과 파라미터"창이 뜨면 압축파일 항목에 "a:사진3.rar"처럼 드라이브 경로와 함께 파일이름을 적어주고 압축파일 형식에서 RAR를 선택한다.
파일을 나누는데 가장 중요한 항목인 볼륨크기,바이트 항목에서는 자동인식을 선택하고 확인 버튼을 누른다.
넷째,A드라이브로 파일 압축 과정이 진행되다가 용량이 차면 나누어진 파일의 두번째 부분을 계속해서 만들 것인지 묻는 메시지가 뜬다.
이때 새로운 디스크를 드라이브에 넣고 "예"버튼을 누른다.
파일을 나누어 모두 저장할 수 있을 때까지 이 과정이 반복된다.
이 때 각 플로피디스크에 저장되는 파일 이름은 맨 처음에는 확장명이 rar이지만 그 다음부터는 r00,r01,r02와 같이 붙여진다.
이제 여러 토막으로 나뉘어 디스켓에 담겨 있는 파일을 복원해보자. 첫째,첫번째 파일이 담긴 플로피디스크를 드라이브에 넣고 파일을 선택한 후 더블클릭한다.
첫번째 부분의 파일이름은 "사진3.rar"처럼 확장명이 rar이고,그 다음부터는 "사진3.r00","사진3.r01"과 같은 식으로 붙어 있으므로 순서대로 준비한다.
둘째,WinRar 실행화면이 뜨면 파일을 선택하고 "폴더로 풀기"를 클릭한다.
셋째,압축을 해제하고 나누어진 파일을 복원해서 저장할 폴더를 지정한다.
넷째,"볼륨처리중"이라는 창이 열리면 "모든 볼륨의 모든 파일을 처리"버튼을 클릭한다.
다섯째,이제 화면에는 압축해제 과정이 그래프로 표시되고 잠시 후 다음 볼륨을 찾을수 없다는 메시지가 나타난다.
이때 두번째 플로피디스크와 교체하고 "확인"버튼을 누른다.
파일이 여러 장의 플로피디스크에 담겨 있다면 이 과정을 몇 번 더 거친다.
< 영진닷컴 >





![구글, 사상 첫 배당 '주당 20센트'…AI 불안감 덮었다 [글로벌마켓 A/S]](https://timg.hankyung.com/t/560x0/photo/202404/B20240426073327760.jpg)

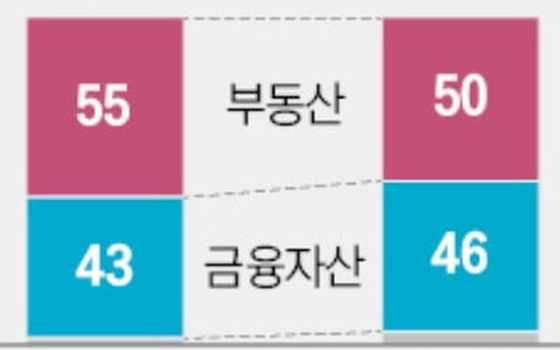

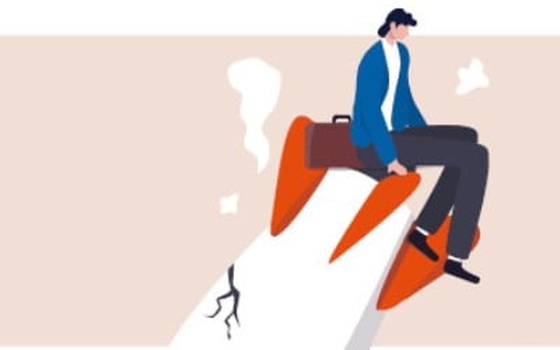




![[신간] 나쁜 책 : 금서기행](https://timg.hankyung.com/t/560x0/photo/202404/ZK.36536991.3.jpg)