입력2006.04.02 22:03
수정2006.04.02 22:06
'PC는 시간이 지날수록 태업을 한다?'
PC를 계속 사용하다 보면 PC 속도가 느려지는 경험을 대부분 해봤을 것이다.
처음 구입했을 때와는 달리 각종 프로그램 실행속도가 눈에 띄게 처지고 부팅속도도 더뎌지는 '속터지는' 일이 다반사로 생긴다.
내 PC가 '제속도'를 찾을 수 있는 유용한 방법을 살펴본다.
◆단축 아이콘 수를 줄이자
프로그램을 깔면 바탕화면에 단축 아이콘이 생긴다.
이런 단축아이콘은 PC를 느려지게 하는 주범 중 가장 '눈에 잘 띄는' 범인이다.
윈도가 부팅할 때 바탕화면을 미리 읽기 때문에 바탕화면에는 되도록 아무것도 두지 않는 것이 좋다.
꼭 필요하지 아이콘은 마우스 오른쪽 버튼으로 누른 뒤 '삭제'를 누르면 된다.
◆자동수행 프로그램을 줄인다
PC 전원을 켤 때마다 저절로 수행되는 프로그램들이 있다.
이런 자동수행프로그램들이 많으면 부팅시간이 길어져 전원을 넣은 지 한참 후에야 윈도가 뜨게 된다.
이런 자동수행 프로그램 중 필요없는 프로그램을 정리하면 PC속도를 개선시킬 수 있다.
윈도 작업표시줄의 오른쪽 끝을 트레이라고 부르는데 자동수행 프로그램은 이곳에 자리를 잡는다.
트레이에 지저분하게 올라와 있는 아이콘들을 '시스템 구성 유틸리티' 창에서 정리하면 프로그램 실행 속도가 눈에 띄게 좋아진다.
'시스템 구성 유틸리티'창은 윈도의 시작버튼에서 실행을 선택한 후 '열기'칸에 'msconfig'라고 쓴 후 확인 버튼을 누르면 나온다.
창이 뜨면 '시작 프로그램' 탭에서 스크롤 바를 움직여 자동 수행되지 않게 하려는 항목의 체크 표시를 없앤 뒤 '확인' 버튼을 누르면 된다.
◆하드디스크를 정리하자
PC속도를 떨어뜨리는 또 하나의 주범은 관리가 안 된 하드디스크를 꼽을 수 있다.
하드디스크에 파일을 저장하고 지우기를 되풀이하면 디스크 곳곳에 빈 공간이 생기거나 파일이 여러 곳에 흩어져 저장된다.
이렇게 되면 데이터를 불러오거나 저장하는 속도가 더뎌지게 된다.
이럴 때 디스크 조각 모음을 하면 하드디스크가 깨끗이 정리된다.
단 하드디스크에 에러가 있는 채 조각모음을 하면 파일에 문제가 생기기 때문에 디스크 조각 모음을 하기 전에 디스크 검사를 먼저 해야 한다.
이와 함께 꼭 필요한 파일만 남겨 하드디스크 공간을 확보하는 것도 좋다.
'내컴퓨터'아이콘에 커서를 놓고 마우스 오른쪽 버튼을 눌러 '속성'을 고른다.
'디스크 정리' 버튼을 누르면 윈도는 C드라이브에 디스크 공간을 얼마큼 비울 수 있는지 계산한다.
여기서 임시인터넷 파일이나 휴지통,임시파일,오래된 압축파일 등 필요없는 프로그램들을 지워주면 된다.
각종 애드웨어와 스파이웨어 등도 수시로 치워야 한다.
이밖에 비슷한 프로그램을 중복으로 깔지 않는 것도 중요하다.
각종 백신 프로그램을 서너 개 깔아놓는 사용자들이 있다.
그러나 비슷한 프로그램을 여러개 깔아놓으면 하드디스크 용량만 차지하고 제 성능을 내지도 못하는 경우가 많다.
쓰지 않는 프로그램은 싹 지워버리는 게 속도를 찾는 길이다.
한편 PC설정에 자신이 있는 사용자라면 가상메모리를 활용하는 것도 속도조절의 한 방법이 된다.
◆검소하게 기능을 활용하자
윈도의 자동 업데이트 기능을 쓰지 않는 것만으로도 속도향상에는 도움이 된다.
특정한 시간에 윈도 속도가 떨어진다면 윈도 자동업데이트 때문일 확률이 높다.
자동 업데이트가 작동하면 사용자에게 묻지도 않고 인터넷에서 업데이트 파일을 내려받아 시스템에 부하를 주기 때문이다.
'시스템 등록정보' 창에서 '자동 업데이트'탭을 눌러 '컴퓨터를 업데이트 상태로 유지합니다'의 체크 표시를 없앤다.
또 PC의 효과음과 바탕화면을 없애도 속도는 개선된다.
바탕색의 해상도를 낮춰도 프로그램 실행속도가 빨라진다.
창 전환시의 각종 애니메이션 효과를 지워도 속도는 향상된다.
시스템 등록정보의 고급탭을 들어가 설정의 성능옵션 창에서 '최적성능으로 조정'체크를 하면 된다.
시작메뉴에서 잘 쓰지 않는 문서와 도움말 메뉴를 손보거나 '윈도 도움말' 등을 정리하는 것도 윈도가 프로그램을 실행하는 데 부담을 덜어준다.
김동욱 기자 kimdw@hankyung.com
!['우영우' 신드롬에 난리나더니…400억 손실에 '발칵' [김소연의 엔터비즈]](https://img.hankyung.com/photo/202404/01.34423348.3.jpg)


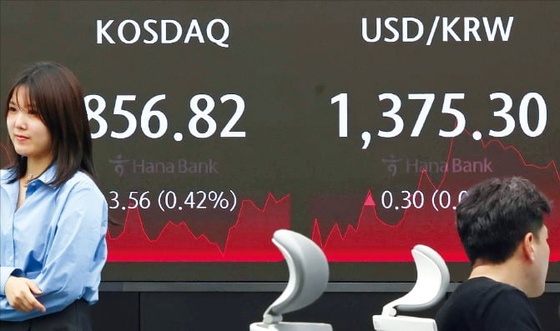

![월가 "인텔 망가졌다"…구글 9년 만에 최고의 날 [글로벌마켓 A/S]](https://timg.hankyung.com/t/560x0/photo/202404/B20240427071917087.jpg)








