입력2006.04.02 06:13
수정2006.04.02 06:15
윈도에서 가장 빈번히 사용하게 되는 기능은 파일과 폴더를 전체적으로 관리하는 윈도 탐색기다.
탐색기의 성능을 업그레이드 해 강력하고 사용하기 쉬운 나만의 맞춤형 탐색기를 디자인해 보자.
윈도 탐색기 실행을 빠르고 간편하게=윈도 탐색기는 사용빈도가 가장 높은 프로그램이면서도 실행할 때 다소 복잡한 과정을 거쳐야 한다.
마우스 클릭 한번으로 탐색기를 손쉽고 간편하게 실행하려면 윈도 하단 작업표시줄에 탐색기를 등록해 두면 된다.
우선 마우스를 윈도 작업표시줄에 두고 마우스 오른쪽 버튼을 클릭한다.
여기서 [열기]를 선택하면 퀵론치(Quick Launch)폴더가 뜬다.
폴더 안에서 마우스 오른쪽 버튼을 다시 클릭한 후 [새로만들기]->[바로가기]를 선택한다.
이때 나타나는 [바로가기 작성]창에 있는 명령입력란에 "C:/Windows/EXPLORER.EXE"라고 쓰고 [다음]을 클릭한다.
[프로그램 제목선택]창이 뜨면 "explorer"라고 쓰고 [마침]을 누르면 된다.
윈도 탐색기의 썸네일(Thumbnail)이미지 뷰어 기능 이용하기=윈도 탐색기에는 많은 양의 이미지 파일을 썸네일(Thumbnail) 형식으로 한번에 보여주는 기능이 있다.
썸네일 형식은 이미지 파일을 손톱 크기의 작은 이미지로 보여주는 것을 말한다.
특히 윈도 탐색기의 썸네일 기능은 이미지파일 뿐 아니라 파워포인트 파일의 내용도 보여줄 수 있다.
우선 이미지 파일을 썸네일 형식으로 나타내고자하는 폴더의 빈 영역에서 마우스 오른쪽 버튼을 클릭하고 [등록 정보]를 선택한다.
이때 나타나는 [멀리보기 사용]항목을 체크하고 [적용]버튼을 누르면 desktop.ini와 thumbnail.db 파일이 생성된다.
윈도 탐색기를 닫았다가 다시 해당 폴더를 열고 [보기]메뉴에서 [멀리 보기]를 선택하면 해당 폴더의 이미지 파일들이 썸네일 형식으로 나타난다.
원하는 폴더에서 윈도 탐색기 시작하기=윈도 탐색기를 실행하면 대부분 c: 폴더가 시작 폴더가 된다.
탐색기를 실행할 때 자기가 자주 사용하는 폴더를 시작 위치로 등록해 두면 편리하다.
윈도 좌측 하단의 [시작]버튼에서 [프로그램]->[Windows 탐색기]를 차례로 선택한 후 마우스 오른쪽 버튼을 클릭해 [등록 정보]를 선택한다.
[바로 가기] 탭 중간의 [대상]이라는 항목에 "%SystemRoot%/explorer.exe /n,/e,c:/"라고 설정돼 있는데 이를 자신이 원하는 폴더로 변경한다.
예를 들어 "내문서(My Document)"를 시작 위치로 지정하려면 "%SystemRoot%/explorer.exe n/,/e,C:/MyDocu~1"로 바꾸면 된다.
제공:영진닷컴


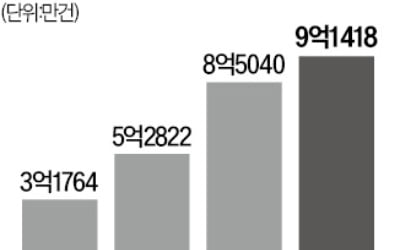




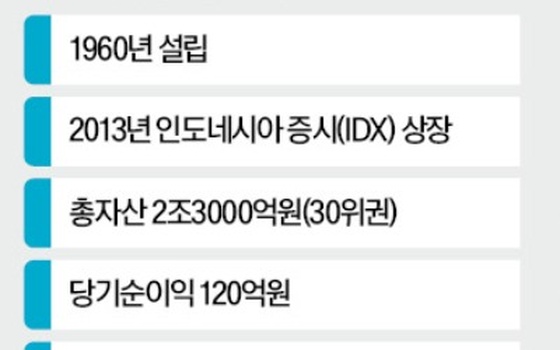

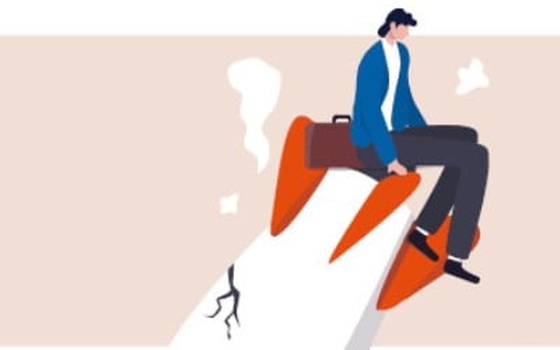




![[오늘의 arte] 독자 리뷰 : 당신의 미술 취향은 무엇인가요](https://timg.hankyung.com/t/560x0/photo/202404/AA.36523699.3.jpg)